General Questions & Troubleshooting
Click on any question to expand it.
Once a Flourish Lab administrator has set up an account for you, you will receive a Welcome email. This email will include your login information. Sometimes, this email goes to the SPAM/Junk folder, so check these folders if you are unable to locate the Welcome email in your inbox.
Once you have located the Welcome email and have logged in, the next thing you want to do is make sure your User Profile is complete. You can edit your name, email address, and upload an image or avatar illustration, if you would like.
Then make sure you are using a compatible browser. The system supports Chrome, Edge, Safari, Firefox, and the latest mobile browsers as well. You can begin on one device and finish on another. Make sure to close out of one device before launching the other.
The courses have rich media including videos, animations, sounds, and interactions. So, you will want to be in a place where you can listen and view the programs. If you are sharing a space with others, it might be a good time to grab your headphones.
If you run into any technical issues, review the other FAQs for possible solutions. If you continue having issues, please contact us. We are happy to help you out.
The Login page has a Forgot Password link towards the bottom of the form. Click this link, and then enter the email address associated with your account. You should receive an email that will allow you to reset your password. If you do not receive an email, please contact us via the form on the Contact Us page. Once on that page choose “Technical Question“ from the dropdown, describe the issue you are having, and we will help you get your access restored.
If you don’t have a membership to The Flourish Lab, reach out to us via the form on the Contact Us page. We will share the various ways you can become a member.
Once you are logged in, you will see a menu at the top of each page of The Flourish Lab. At the far-right side of the menu is an icon of a person. Click on the icon to see a drop-down menu. Select the Edit Profile option. Once on the Edit Profile page, you can upload a photo or avatar illustration and/or edit your name, email address, or your password.
If you are viewing a workshop and get kicked out of it and land back on the login or homepage, it means that your browser is not communicating with the LMS or tracking your progress. There are several things you can do to try and resolve this issue:
- If you are on a mobile device, try closing any extra tabs or windows. This will solve some memory issues that may be impacting the communication. You may need to restart your device after closing the tabs.
- Clear your browsing cache and then restart your browser. Sometimes browsers will cache old data, which may interfere with launching a course.
- If you continue to experience issues, try using a different browser on the same device and see if that resolves the issue. Finally, check to see that you are running the latest version of the browser. This could also resolve a lingering issue.
The Flourish Lab is compatible with Edge, Chrome, Safari, and Firefox. The workshops will NOT work on IE, which was depreciated by Microsoft quite a while ago. The workshops are also compatible with most mobile devices, as long as you are running the latest operating system and browser. Some older operating systems and browsers also work, but you will always get the best results using the latest version your device will support.
Mobile Device Notes
On mobile devices, make sure you don’t have a ton of old tabs open open. They might interfere with the communication between the workshops and The Flourish Lab, where we keep track of your progress. (The courses launch in a new tab that has to communicate with the tab in which The Flourish Lab is running. If you have many old tabs open, some mobile devices silently disable the background tabs so they are really not functional.)
Switching Between Devices
The Flourish Lab allows you to switch between your desktop and mobile devices. You can simply continue from the spot where you last were. However, you must make sure to close the workshop on one device before opening it on a new device. If it is open on both devices, one might accidentally overwrite the progress you made on the other device.
Once logged in, select the “Workshop” drop-down menu at the top of the page. Click on any of the workshops listed. You will find the phrase “You’ve earned a certificate!” if you have completed the course. At this point, if you want to download your certificate, you can click on the Certificate button. If you have not completed the workshop, click the Open button, and you can either start the course or resume where you left off.
Your Profile page also lets you know which workshops you have completed and allows you to view or download your certificates.
If you want to check your progress within an individual workshop, open that workshop and use the menu to navigate to the very last scene titled “Completion Status.”

This screen will show your progress, as well as your active time spent within the workshop. You must complete 96% of the workshop to receive a certificate.

If you want to know exactly which scenes have been completed, the menu shows a checkmark beside each completed scene. Click on a scene without a checkmark to go to that section and complete it.

Also, when a scene is completed, a small checkmark will appear in the lower right corner of the scene.

All of the online workshops are designed to be compatible with modern mobile devices. Here are a few tips to get the most out of your experience.
Fixing Common Playback Issues
- Most issues encountered on a mobile device can be resolved by logging out of the website, logging back in, and then launching the online workshop again.
- If you are still having issues, make sure you don’t have lots of different tabs or screens open in your mobile browser. This can cause the phone to log you out of a website prematurely, as it tries to conserve memory.
- Also, make sure your device storage is not full, and you are running the latest operating system to avoid possible random bugs.
- When you are done viewing an online workshop, close the tab. Then you can continue the workshop on any other device.
Full-Screen Playback
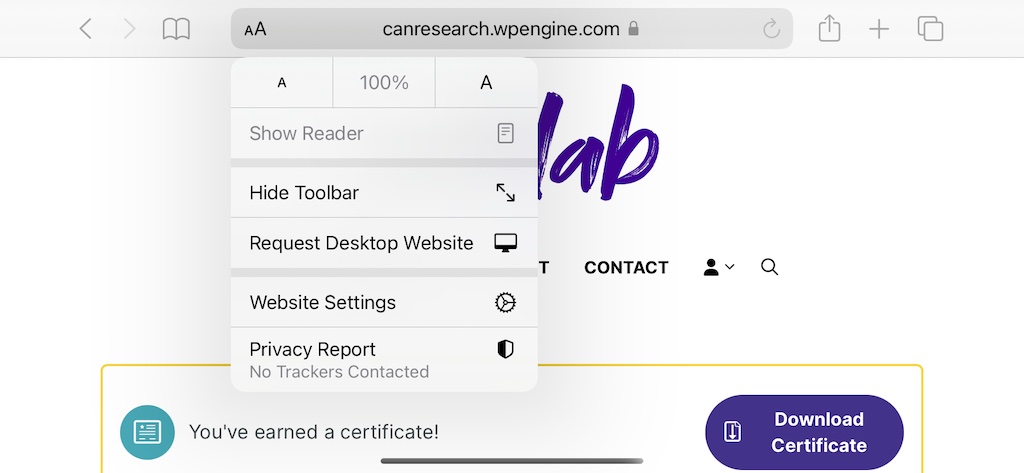 You can hide the toolbar on most mobile phones to give yourself a larger viewing area. On devices with iOS click on the “AA” graphic next to the URL. A menu will appear that gives you an option to hide the toolbar.
You can hide the toolbar on most mobile phones to give yourself a larger viewing area. On devices with iOS click on the “AA” graphic next to the URL. A menu will appear that gives you an option to hide the toolbar.- On smaller iOS devices, just rotating it to landscape view will switch to full-screen playback. Different mobile browsers will have different controls, but most will support full-screen playback.
- In most cases, viewing the online workshop in landscape view will provide the best experience.
Certificates are available in two places, once you have fully completed an online workshop.
First, you can download the certificate from a specific online workshop page under Workshops in the main menu. Once you complete a workshop, a big banner will appear at the top of that workshop’s page with a Certificate button. Clicking this button will open the PDF certificate in a new window. You can then print or download it using your usual browser controls.
Second, you can download certificates for any of the online workshops you have completed from your User Profile page. A certificate icon will appear next to the label that identifies a workshop as fully complete. Click this icon to pull up the certificate you want to view and/or download.
If a Spanish Certificate of Completion is needed, please contact us for assistance.
Your image rotation is likely saved as a setting embedded in the image. Try exporting a new copy of the image and re-upload.